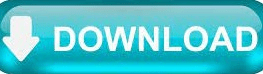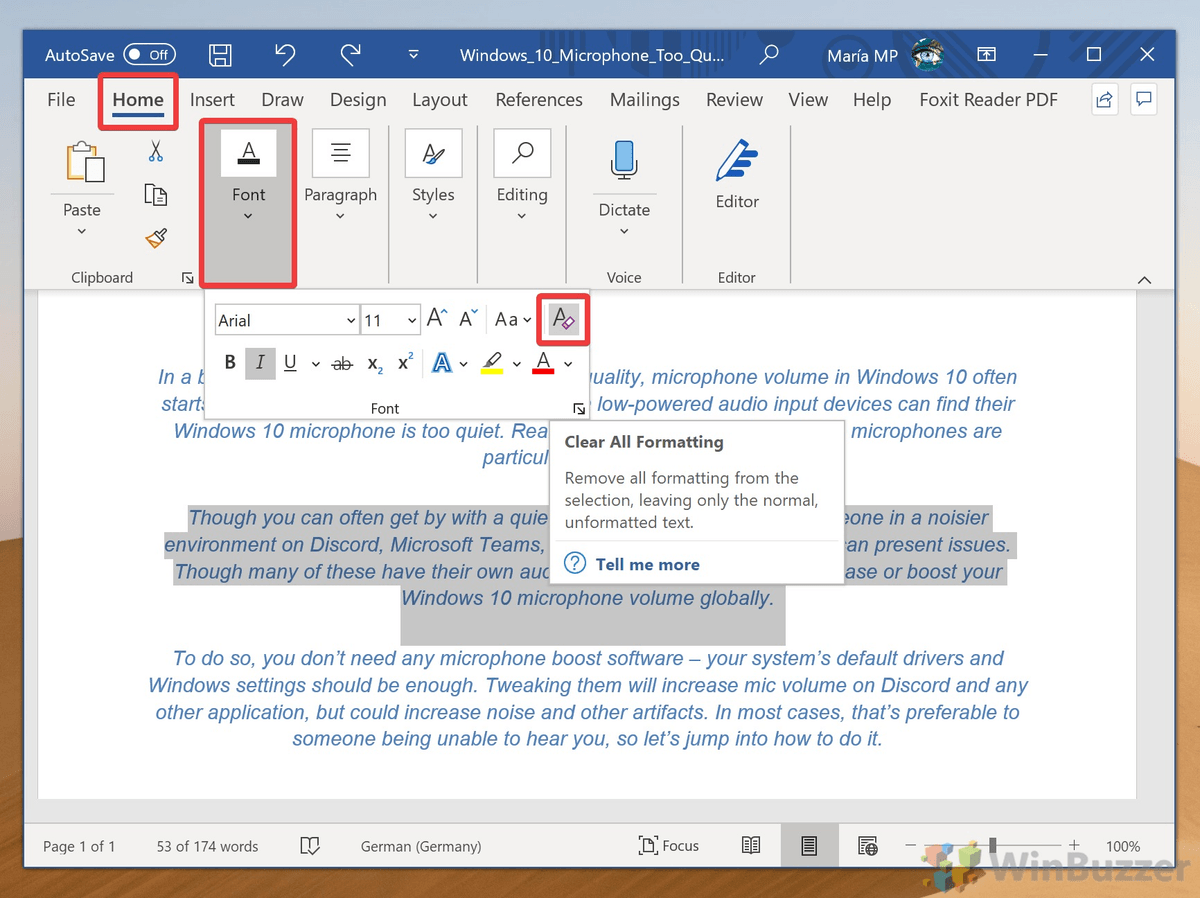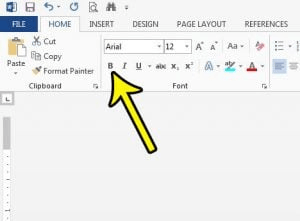You can specify the paragraph number in the code.This code cannot remove the formatting made by, and. Note: this VBA will remove all formatting between paragraph 2 and paragraph 4.
Sub ClrFmtg2()ĪctiveDocument.Range(Start:=ActiveDocument.Paragraphs(2).Range.Start, _Įnd:=ActiveDocument.Paragraphs(4).Range.End).Select VBA: remove all formatting from specified paragraph in document. Kutools for Word, a handy add-in, includes groups of tools to ease your work and enhance your ability of processing word document. And this code just can remove the formatting from all texts. To start, click the text from which you want to. This code cannot remove the formatting made by, and. Use the Clear Formatting option to clear the formatting of a section of text or the entire Word document. Note: Before you use this code to remove formatting, you need to select the part you want to remove formatting in your document. VBA: remove all formatting from the active document. Step 3: Click Run button to apply the VBA code (or press F5) Step 2: Click Module in Insert tab, and insert the VBA code into Module window Step 1: Press Alt+F11 to open the VBA (Microsoft Visual Basic for Applications) window in Word You can also use a VBA code to remove all formatting from the document in Word. Note: This function cannot remove the formatting made by, and. Step 2: Then apply Clear Formatting as follows: Step 1: Select a part of the document you want to remove all formatting or press shortcuts CTRL+ A to select the whole document if you need to remove formatting from entire document.